Blender adalah program 3D dan animasi yang bersifat opensource, bebas untuk dikembangkan oleh penggunanya dan dapat didistribusikan kembali dan bersifat Legal. Blender memiliki video compositor dan intergrated game engine Karya yang dihasilkan tidak ada sifat royalt kepada developer, dan dapat dipublikasikan baik free maupun untuk dikomersilkan.
Blender merupakan salah satu program Modeling 3D dan Animation, tapi Blender mempunyai kelebihan sendiri dibandingkan program modeling 3D lainnya. Kelebihan yang dimiliki Blender adalah dapat membuat game tanpa menggunakan program tambahan lainnya, Karena Blender sudah memiliki Game Engine sendiri dan menggunakan Python sebagai bahasa pemograman yang lebih mudah ketimbang menggunakan C++,C, dll.
Blender menggunakan OpenGL sebagai render grafiknya yang dapat digunakan pada berbagai macam sistem operasi seperti Windows, Linux dan Mac OS X. Saat ini Blender sudah mengeluarkan versi yang terbarunya, yaitu Versi 2.49 yang lebih ditujukan untuk pembuat game. Karena Versi ini memiliki fitur-fitur baru yang dirancang untuk membuat tampilan game yang lebih realistis dari pada versi sebelumnya.
| MRT (source: google.com) |
Fungsi Fitur-fitur Blender
Secara default atau saat membuka aplikasi Blender, tampilan awal Blender yang akan muncul adalah seperti berikut.

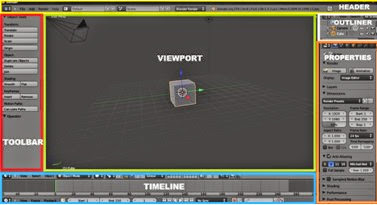
- Header : Menu utama Blender yang terdiri atas File, Add, Render, dan Help.
- Viewport : Tampilan yang terdiri dari objek 3D atas objek lainnya.
- Toolbar : Terdiri atas daftar tools yang memilikisifat dinamis menurut objeknya.
- Outliner : Struktur data dari objek pada Blender.
- Properties : Panel yang memuat berbagai macam perintah untuk memodifikasi objek atau animasi dan bersifat dinamis mengikuti objek atau tools yang sedang aktif.
- Timeline : Instruksi yang terkait dengan frame animasi atau untuk sequencer.
Saat membuka Blender, layar akan menampilkan secara default seperti pada gambar di atas. Tampilan tersebut dapat diganti sesuai kebutuhan, misalnya kebutuhan untuk merancang simulasi visual, Anda dapat memilih layout animation yang merupakan tampilan untuk mengerjakan animasi dan lain-lain. Tools ini berada pada pojok kiri atas layar, merupakan bagian dari Main Header yaitu menubar yang ada di bagian atas pada tampilan Blender.

b. Splitting Windows
Splitting windows atau pembagi tampilan lembar kerja pada software Blender, Splitting windows dalam pembuatan simulasi visual 3D seringkali digunakan. Contohnya dalam pemodelan 3D diperlukan lebih dari 1 windows. Splitting windows adalah membagi menjadi 2 windows dalam tipe yang sama dan dapat dilakukan secara horizontal maupun vertical. Berikut cara melakukan splitting windows.
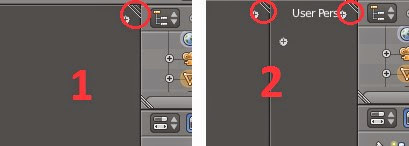
Arahkan kursor pada sudut windows yang dilingkari merah, maka kursor akan berubah menjadi (+) tanda plus. Kemudian klik tombol kiri mouse, tahan dan geser seperti gambar di atas.
Note : ”Untuk melakukan splitting windows secara vertical, sama seperti splitting windows secara horizontal, namun pada hasil splitting windows secara vertical akan mendapatkan 2 windows atas dan bawah.”
Changing the Editor Type
Ada beberapa jenis “editor” yang secara default tidak ditampilkan oleh Blender, Anda dapat mengganti dengan jenis “editor” lain. Sesuai dengan kebutuhan Anda.

c. Shortcut of Numpad
Bagi para pengguna laptop disarankan untuk mengaktifkan Emulate Numpad, karena berguna untuk menggantikan tombol Numpad, sehingga bisa menggunakan perintah Numpad dengan menekan tombol angka pada keyboard bagian atas. Untuk mengaktifkan Emulate Numpad, bisa langsung menuju File -> User Preferences kemudian ikuti langkah seperti pada gambar di bawah ini.
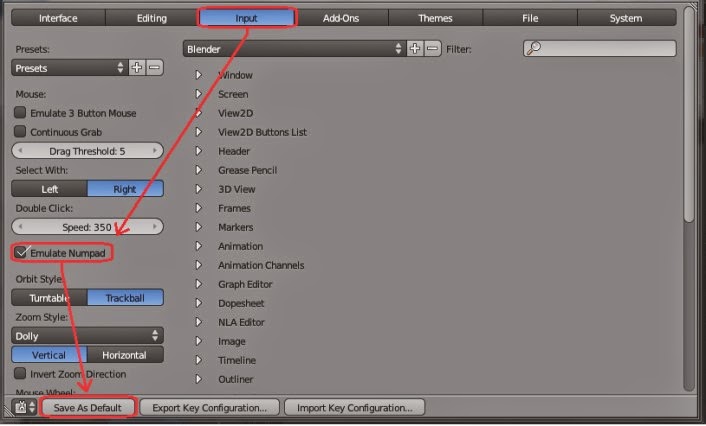
Berikut ini adalah fungsi angka-angka pada numpad sebagai shortcut :
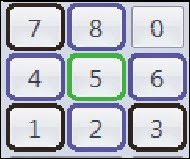
[3] Tampak Kanan
[7] Tampak Atas
[2] Putar bawah 15 derajat
[8] Putar atas 15 derajat
[4] Putar Kiri “15derajat”
[6] Putar Kanan “15derajat”
[5] Orthographic atau Perspektif
[0] Camera Perspektif
[CTRL][2] Menggeser View Objek Ke atas
[CTRL][8] Menggeser View Objek Kebawah
[CTRL][4] Menggeser Objek Kesamping Kanan
[CTRL][6] Menggeser objek kesamping kiri
d. Snap 3D Cursor
Pada dasarnya 3D Cursor digunakan untuk menentukan letak objek, sedangkan Snap merupakan sebuah alat bantu dalam menemukan titik acuan. Cara melakukan snap 3D cursor adalah dengan menekan SHIFT +S.
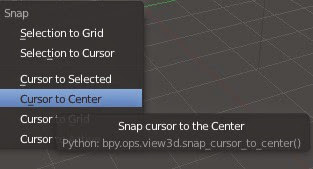
e. Adding Object
Adding Object merupakan sebuah menu untuk menambahkan objek pada bidang 3D. Lakukan dengan cara menekan SHIFT +A atau pilih menu Add pada Header menu.
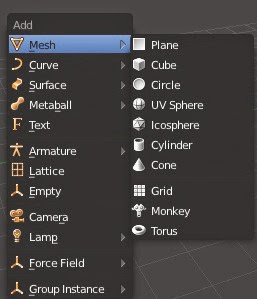
Dalam menambah objek pada Blender akan menemukan dua jenis mode, yaitu
Object Mode dan Edit Mode.
Kedua mode tersebut memiliki fungsi yang berbeda. Edit Mode digunakan untuk melakukan pengeditan pada objek dengan memilih titik tertentu, sedangkan Object Mode digunakan untuk pengeditan objek secara keseluruhan. Untuk memilih modus Object Mode atau Edit mode, dapat menekan tombol Tab pada keyboard. Tampilan kedua Mode tersebut seperti pada gambar di bawah ini.

f. Transformation
Transformation adalah upaya untuk menggeser atau memutar atau mengubah ukuran objek.
Dasar transformasi dalam Blender, meliputi:
- Grab / Move : menggeser objek dengan menekan tombol [G]
- Rotation : memutar objek dengan menekan tombol [R]
- Scale : menskala (memperbesar atau memperkecil) objek dengan menekan tombol [S]
Grab / Move [G]
- [G]+[X] : objek akan bergeser pada sumbu X.
- [G]+[Y] : objek akan bergeser pada sumbu Y.
- [G]+[Z] : objek akan bergeser pada sumbu Z.
- [G]+[Shift ]+[X] : objek akan bergeser pada sumbu Y dan Z karena sumbu X telah dikunci agar tidak berubah.

0 komentar:
Posting Komentar